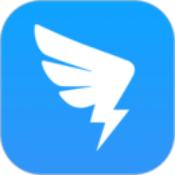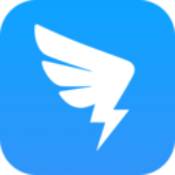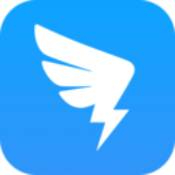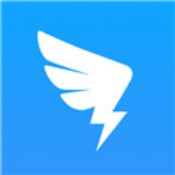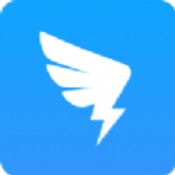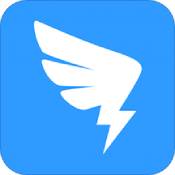手机钉钉怎么布置作业 手机钉钉布置作业教程方法
2024-09-28 05:48:03小编:nannan
手机钉钉上如果我们想要布置作业的话,这个操作该怎么进行呢,今天小编就把钉钉上如何布置作业的教程分享给大家,有需要的一起来看看吧。
手机钉钉怎么布置作业 手机钉钉布置作业教程方法

1、打开软件,点击你要布置作业的学生群,在群聊天界面的右下角找到“+”,点击之后会出现更多选项。
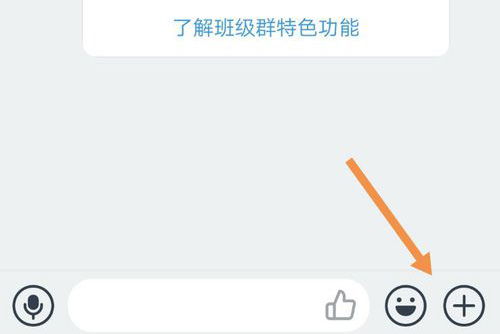
2、在弹出的选项中,找到“家校本”选项,要是没有的话向右滑动。
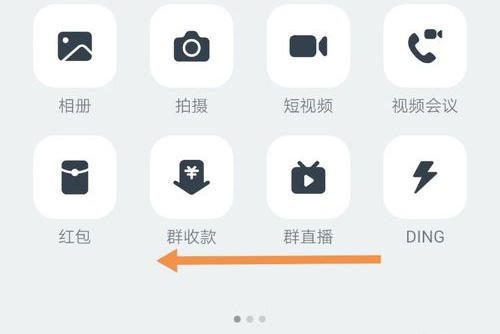
3、向右滑动后,找到“家校本”选项,点击选项后会进入家校本界面。
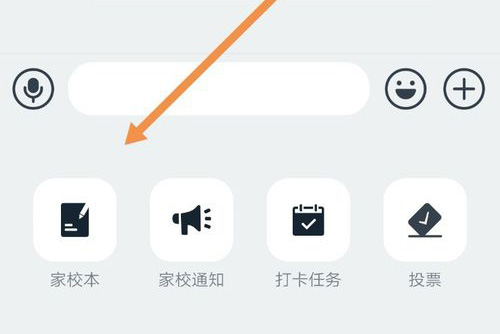
4、进入到“家校本”界面,找有右下方的笔形“发布”按钮,点击之后就会进入发布界面。
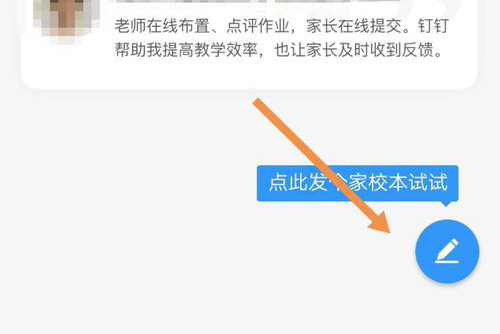
5、在作业发布界面中,有着许多的作业科目,选项一个合适的科目并单击。
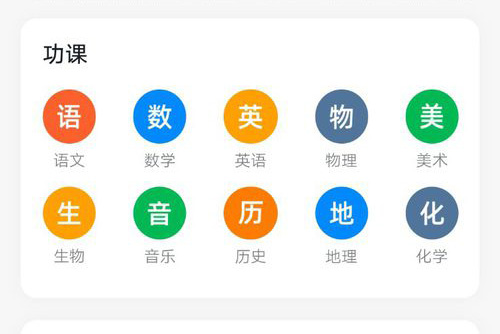
6、设置作业标题、布置范围、内容等信息,点击“发布”即可。
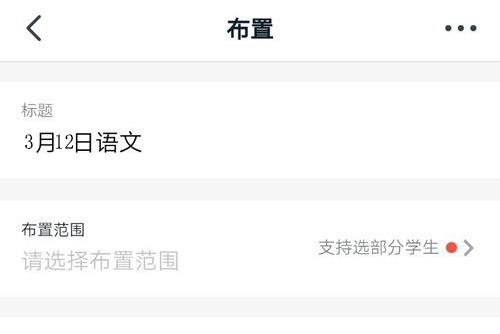
以上就是手机钉钉怎么布置作业的全部内容,更多精彩教程尽在ZI7下载站!
相关下载
相关文章
- 11-15技术大神巧破苹果限制!法拉第笼+微波炉让AirPods Pro 2变身全球助听器
- 11-15纯血鸿蒙版QQ震撼回归!11月14日新增图片滑动浏览,畅享极致体验
- 11-15OpenAI震撼发布!Operator智能体2025年初亮相,独立操控电脑挑战未来
- 11-15苹果MacBook Pro震撼升级!2024款搭载量子点显示技术,色彩表现惊艳全场
- 11-15华为新品发布会亮点纷呈!FreeBuds Pro 4耳机三色炫彩登场,智能穿戴新品惊艳亮相
- 11-14微软Windows Holographic迎来最终功能更新:HoloLens 2体验再升级!
- 11-14Windows 11大变身!微软推全新锁屏小部件与实时能耗监控
- 11-14苹果Final Cut Pro大升级:AI赋能视频编辑,Mac与iPad版同步更新!