Win10取消开机密码的多种实用方法
在windows 10操作系统中,取消开机密码可以为日常使用带来一定的便捷性,尤其是在家庭环境中。然而,需要注意的是,这一操作可能会降低系统的安全性,因此在公共或共享电脑上并不推荐。下面,我们将全方位解析win10如何取消开机密码,提供几种实用的方法,帮助你在确保安全的前提下,享受更加流畅的开机体验。
方法一:通过windows设置应用取消开机密码
1. 打开windows设置:按下“win + i”组合键,即可快速打开windows设置应用。
2. 选择账户:在设置窗口中,找到并点击“账户”选项。
3. 进入登录选项:在左侧菜单中,选择“登录选项”,然后在右侧页面找到并点击“密码”下的“更改”按钮。
4. 取消密码:系统会提示你输入当前的用户账户密码。在密码设置窗口中,无需输入任何新密码,直接点击“下一步”或“完成”即可。重启计算机后,你会发现开机密码已经被取消。
方法二:使用控制面板取消开机密码
1. 打开控制面板:按下“win + s”键,搜索“控制面板”并打开。
2. 进入用户账户管理:在控制面板窗口中,点击“用户账户”,进入后点击“管理其他账户”。
3. 选择账户并更改密码:在账户管理页面中,选择你想要取消密码的账户,点击“更改密码”。
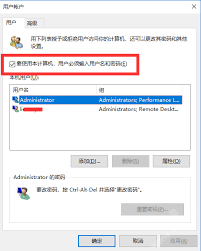
4. 留空新密码:在更改密码的界面中,输入原先设置的密码,新密码和确认密码框留空,直接点击“更改密码”按钮即可。
方法三:通过运行窗口进入用户账户设置取消开机密码
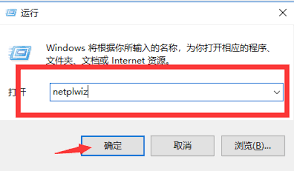
1. 打开运行窗口:按下“win + r”组合键,打开运行对话框。
2. 输入命令:在运行窗口中,输入“netplwiz”并点击“确定”。
3. 取消密码要求:在用户账户窗口中,取消勾选“要使用本计算机,用户必须输入用户名和密码”。
4. 输入当前密码:系统会提示你输入当前密码以进行确认,输入后点击“确定”即可。
方法四:通过命令提示符取消开机密码(高级用户)
1. 以管理员身份运行命令提示符:在windows搜索栏中输入“cmd”,右键点击“命令提示符”,选择“以管理员身份运行”。
2. 输入命令:在命令提示符窗口中,输入以下命令并回车:`net user 你的用户名 ""`(注意,将“你的用户名”替换为你实际的账户名,双引号中间没有任何内容,表示设置密码为空)。
3. 关闭命令提示符:命令执行成功后,关闭命令提示符窗口。再次启动电脑时,你将无需输入密码即可登录。
注意事项
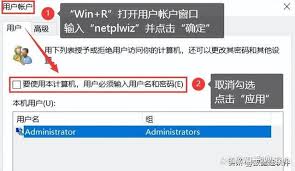
- 安全性考虑:取消开机密码虽然方便,但会降低系统的安全性。因此,在决定取消密码之前,请确保你的电脑处于安全的环境,或者你已经采取了其他安全措施来保护你的电脑和个人信息。
- 重新设置密码:如果你之后想要重新设置开机密码,可以通过上述方法中的登录选项进行设置。
通过以上几种方法,你可以轻松地在windows 10中取消开机密码,享受更加便捷的开机体验。然而,请始终牢记安全性的重要性,在适当的场合下使用这些便捷功能。








